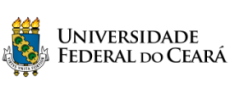 |
|  || Webmail UFC
Google Workspace
|| Webmail UFC
Google Workspace
Perguntas frequentes
Login e acesso na minha nova conta
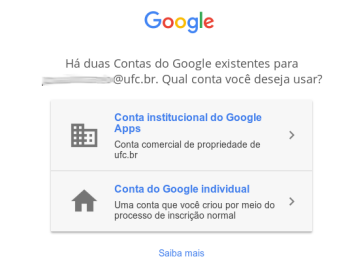
A sua conta de e-mail da UFC também é uma conta do Google. No passado você podia criar uma conta do Google usando um e-mail diferente do Gmail. Se aparece uma mensagem como na imagem acima, provavelmente, mesmo que não se recorde, você criou uma conta do Google usando seu endereço de e-mail da UFC. Basta clicar em "Conta Institucional do Google Apps" e continuar o processo. (Recomendado) Caso você clique no outro link em "Conta do google individual", você terá que lembrar a senha que cadastrou na sua conta do Google quando usou o e-mail da UFC para criá-la. Depois, o Google lhe dará instruções para exportar suas mensagens para que você passe a usar apenas sua Conta Institucional do Google Apps (@ufc.br). Esse processo não é necessário e pode ser feito depois.
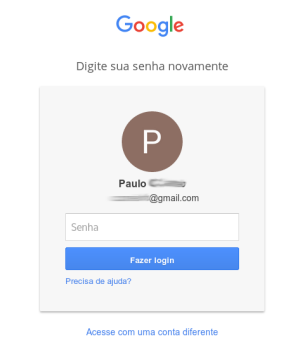
Se aparecer a imagem acima, com um login mostrando seu e-mail do Google, você já usa outro endereço do Gmail e está logado no momento. O Gmail permite que você faça login em contas diferentes no mesmo navegador. Proceda da seguinte forma: Na janela acima clique em "Acesse com uma conta diferente" e continue o processo. Outras opções são: Sair (deslogar) da sua conta e tentar novamente. Tentar em outro navegador em que não esteja logado(a)
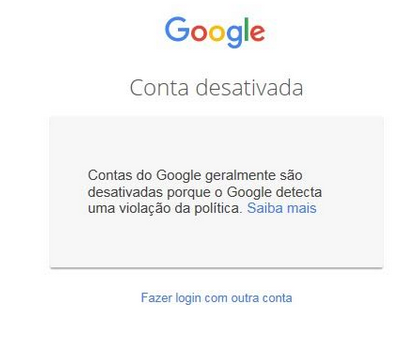
Por segurança, sua conta é automaticamente bloqueada caso o sistema detecta alguma atividade suspeita. Essas atividades podem ser:
- Várias tentativas de login sem sucesso
- Tentativas de login simultâneos em cidades diferentes
- Envio de span através da sua conta
- Violação das políticas de privacidade
Se isso ocorrer, você terá que entrar em contato conosco pelos canais de suporte, informando o bloqueio.
Na página de webmail, na seção E-MAIL @ufc.brou @alu.ufc.br, link "Criar Conta".
Na página de webmail, na seção E-MAIL @alu.ufc.br, link "Criar Conta".
Caso você esqueça sua senha ou deseje alterá-la. Proceda da seguinte forma:
1. Na página inicial do webmail (https://webmail.ufc.br/), abaiso do login, clique no link "Esqueceu a senha?".
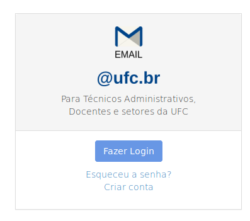
2. Na página seguinte, preencha com seu CPF e sua senha do SIGAA. Clique em acessar.

3. Na nova janela, aparecerão todos as contas vinculadas ao seu CPF. Escolha qual e-mail deseja alrerar a senha e clique em "Redefinir Senha".
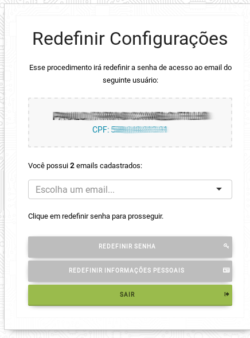
4. Uma nova janela aparecerá com suas informações e uma nova senha.

5. Anote a nova senha e faça login no webmail, você será solicitado para criar outra senha de sua preferência.
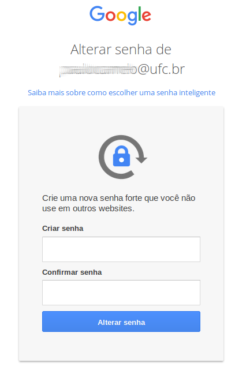
6. Pode ser que apareça uma última janela pedindo informações para recuperação de senha. Clique em "Concluido".
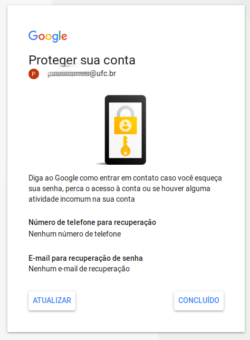
1. Na página inicial do webmail (https://webmail.ufc.br/), abaiso do login, clique no link "Esqueceu a senha?".
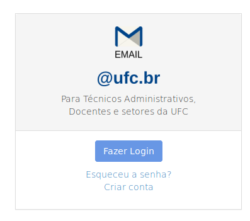
2. Na página seguinte, preencha com seu CPF e sua senha do SIGAA. Clique em acessar.

3. Na nova janela, aparecerão todos as contas vinculadas ao seu CPF. Escolha qual e-mail deseja alrerar o nome e clique em "Redefinir Informações Pessoais".
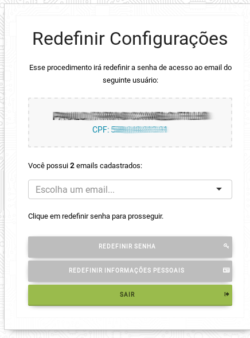
4. Aparecerá uma nova janela. Faça as alterações necessárias e clique em "Atualizar".
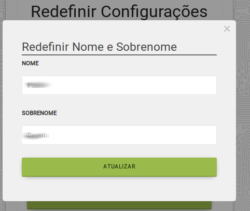
Configurações comuns
Sim. Caso o nome de exibição não esteja adequado, você poderá alterar nome e sobrenome pelo link Alterar o nome de exibição presente na página webmail.ufc.br.
Para solicitar alteração do nome de exibição de uma conta setorial, entre em contato conosco pelos canais de suporte indicados no final da página.
As configurações de IMAP, SMTP e POP mudaram. Confira abaixo como ficaram: Servidor de recebimento de e-mails (IMAP) imap.gmail.com Requer SSL: Sim Porta: 993 Servidor de envio de e-mails (SMTP) smtp.gmail.com Requer SSL: Sim Requer TLS: Sim (se disponível) Requer autenticação: Sim Porta para SSL: 465 Porta para TLS/STARTTLS: 587 Senha: Sua senha do e-mail @ufc.br Nome completo ou Nome de exibição: endereço-completo@ufc.br Nome da conta, Nome do usuário ou Endereço de e-mail: endereço-completo@ufc.br Servidor de recebimento de e-mails (POP) pop.gmail.com Requer SSL: Sim Porta: 995
Para mais informações e colsulta de erros mais comuns veja: Para IMAP/SMTP, verifique o link: https://support.google.com/mail/answer/7126229?hl=pt-BR Para configuração POP/SMTP, verifique o link: https://support.google.com/mail/answer/7104828?hl=pt-BR
Verificamos que alguns usuários tiveram problemas com a configuração de seus programas de e-mail ou redirecionamentos. Na maioria dos casos, isso ocorre porque sua conta Google Workspace bloqueia o uso de acesso à conta para aplicativos menos seguros.
Tente o seguinte:
Quando estiver logado(a) no seu webmail @ufc.br clique no link abaixo:
https://myaccount.google.com/security
Vá até quase o fim da página e encontre a opção "Permitir aplicativos menos seguros", clique de modo que fique ATIVADA.
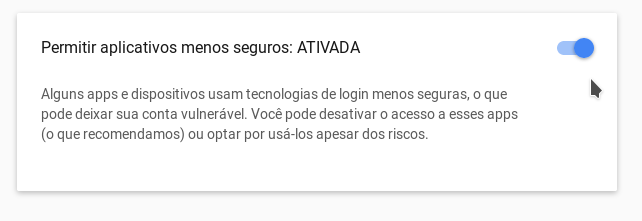 Volte e tente configurar sua conta em seu programa ou redirecionamento novamente.
Caso não dê certo, verifique as instruções na página de suporte do Google Workspace no link abaixo em "Resolver problemas":
https://support.google.com/mail/answer/7126229?hl=pt-BR
Volte e tente configurar sua conta em seu programa ou redirecionamento novamente.
Caso não dê certo, verifique as instruções na página de suporte do Google Workspace no link abaixo em "Resolver problemas":
https://support.google.com/mail/answer/7126229?hl=pt-BR
Para configurar seu celular ou tablet use o tutorial para iOS
Para configurar Thunderbird consulte este tutorial
Para transferir suas mensagens do Gmail para sua conta @ufc.br consulte este tutorial
Se quiser apenas um encaminhamento simples das NOVAS mensagens pode fazer isto:
- Em webmail.ufc.br, dentro da conta @UFC.BR, clicar no ícone Engrenagem (Configurações), opção Configurações;
- Clicar no link Encaminhamento e POP/IMAP;
- Na seção Encaminhamento, clicar no botão Adicionar um endereço de encaminhamento;
- Na caixa Insira um novo endereço de e-mail de encaminhamento, digitar o endereço da conta @gmail.com, clicar nos botões Próximo, Continuar e OK;
- Um código de confirmação (numérico) será enviado para a conta @gmail.com para verificar a permissão e deve ser digitado na caixa Confirmar @gmail.com da seção Encaminhamento. Após isto, clicar no botão Confirmar;
- Ainda na seção Encaminhamento, ativar a opção Encaminhar uma cópia do e-mail de entrada para: conta @gmail.com, e usar a opção "manter cópia do E-mail de Universidade Federal do Ceará na Caixa de Entrada" (RECOMENDADO);
- Clicar no botão Salvar Alterações no final da página;
- Após esta configuração, somente as novas mensagens recebidas daquele momento em diante na conta @ufc.br serão encaminhadas para conta @gmail.com, mantendo cópia em @ufc.br.
Se quiser a coleta/importação via POP3 das mensagens existentes ou futuras (somente aquelas da caixa Entrada):
- PRIMEIRO: permitir "aplicativos menos seguros" dentro da conta @UFC.BR:
- Em webmail.ufc.br, dentro da conta @UFC.BR, ativar a opção de permissão de aplicativos menos seguros: clicar no ícone da conta (um círculo com uma letra maiúscula grande ou com foto) => clicar no botão Minha Conta => clicar no link Aplicativos e sites conectados => ativar o controle Permitir aplicativos menos seguros: ATIVADA perto do final da página.
- SEGUNDO: Ativar o POP dentro da conta @UFC.BR:
- Em webmail.ufc.br, dentro da conta @UFC.BR, no ícone Engrenagem (Configurações), opção Configurações;
- Clicar no link Encaminhamento e POP/IMAP;
- Na seção Download por POP, ativar a opção Ativar POP para todos os e-mails para coletar todas as mensagens existentes e futuras da caixa de entrada ou a opção Ativar POP para e-mails que chegarem a partir de agora;
- Na opção Quando as mensagens são acessadas com o POP, selecionar "manter cópia do E-mail de Universidade Federal do Ceará na Caixa de Entrada" (RECOMENDADO);
- Clicar no botão Salvar alterações no final da página;
- Verificar no mesmo icone de Engrenagem => Configurações => Encaminhamento e POP/IMAP => seção Download por POP => Status: POP ativado (na cor verde).
- TERCEIRO: Configurar o recebimento de mensagens via POP3 na conta @GMAIL.COM com o recurso "Verificar o e-mail de outras contas":
- Em gmail.com, dentro da conta @GMAIL.COM, clicar no ícone Engrenagem (Configurações), opção Configurações;
- No link Contas e Importação, na seção Verificar o e-mail de outras contas, clicar em Adicionar uma conta de e-mail;
- Nos quadros que se sucedem, preencher CUIDADOSAMENTE as opções de configuração:
- Endereço de e-mail: preencher com seu endereço de e-mail @ufc.br e clicar no botão Próxima;
- Escolher a opção Importar os e-mails da minha outra conta (POP3) e clicar no botão Próxima;
- Nome de usuário: preencher com o email de origem (deverá ser exatamente seu endereço de e-mail @ufc.br);
- Senha: a senha ATUAL da conta @ufc.br;
- Servidor POP: pop.gmail.com;
- Porta: 995;
- A opção Deixar uma cópia da mensagem recuperada no servidor deve ficar DESMARCADA;
- A opção Use sempre uma conexão segura (SSL) ao recuperar e-mails deve ficar ATIVADA;
- [OPCIONAL] Se desejar, a opção Marcar as mensagens recebidas pode ser usada para definir um marcador, por exemplo, o próprio endereço de email @ufc.br (ou algum marcador já existente ou criado nessa hora).
- [OPCIONAL] Se desejar, a opção Arquivar as mensagens recebidas (ignorar a Caixa de entrada), moverá automaticamente as mensagens de @ufc.br para o marcador definido na opção anterior (evitando assim a "mistura" com as mensagens da caixa de entrada da conta @gmail.com).
- Com o botão "Voltar" ainda é possível rever todas as configurações anteriores, antes da finalização a seguir.
- Clicar no botão Adicionar conta;
- Se as configurações anteriores estiverem corretas, o próximo quadro informará: Agora você pode recuperar os e-mails desta conta;
- [OPCIONAL ou RECOMENDADO] Em seguida, será indagado se "deseja poder enviar e-mails como @ufc.br", onde deve-se marcar Sim, desejo poder enviar e-mails como @ufc.br. Então, no quadro seguinte será requerido o nome a ser exibido nas mensagens enviadas, se o endereço de e-mail deverá ser tratado como um 'alias' (deverá deixar marcada a opção Tratar como um alias) e também haverá a opção de especificar um endereço para resposta diferente. No quadro seguinte, aparecerá a configuração de envio de e-mails por servidor SMTP do ufc.br: Servidor SMTP: smtp.gmail.com; Porta: 465; Nome do usuário: o endereço @ufc.br; Senha: a ATUAL; e selecionar a opção Conexão segura usando SSL (recomendado). Finalmente, será preciso confirmar esse endereço de e-mail através de um link enviado numa mensagem para ele ou pela digitação de um código de confirmação contido naquela mensagem;
- No final, uma nova entrada referente à conta @ufc.br na seção Verificar o e-mail de outras contas se apresentará com as opções: editar informações, excluir, exibir histórico e verificar se há e-mails;
- Após esta configuração, a verificação de novas mensagens ocorrerá a cada hora.
Se quiser apenas um encaminhamento simples das NOVAS mensagens pode fazer isto:
- Em gmail.com, dentro da conta @GMAIL.COM (ou de uma conta de outro Google Workspace), clicar no ícone Engrenagem (Configurações), opção Configurações;
- Clicar no link Encaminhamento e POP/IMAP;
- Na seção Encaminhamento, clicar no botão Adicionar um endereço de encaminhamento;
- Na caixa Insira um novo endereço de e-mail de encaminhamento, digitar o endereço da conta @ufc.br, clicar nos botões Próximo, Continuar e OK;
- Um código de confirmação (numérico) será enviado para a conta @ufc.br para verificar a permissão e deve ser digitado na caixa Confirmar @ufc.br da seção Encaminhamento. Após isto, clicar no botão Confirmar;
- Ainda na seção Encaminhamento, ativar a opção Encaminhar uma cópia do e-mail de entrada para: conta @ufc.br, e usar a opção "manter cópia do Gmail na Caixa de Entrada" (RECOMENDADO);
- Clicar no botão Salvar Alterações no final da página;
- Após esta configuração, somente as novas mensagens recebidas daquele momento em diante na conta @gmail.com (ou na conta de outro Google Workspace) serão encaminhadas para conta @ufc.br, mantendo cópia em @gmail.com (ou de uma conta de outro Google Workspace).
Se quiser a coleta/importação via POP3 das mensagens existentes ou futuras (somente aquelas da caixa Entrada):
- PRIMEIRO: permitir "aplicativos menos seguros" dentro da conta @GMAIL.COM (ou dentro da conta de outro Google Workspace):
- Em gmail.com, dentro da conta @GMAIL.COM (ou dentro da conta de outro Google Workspace), ativar a opção de permissão de aplicativos menos seguros: clicar no ícone da conta (um círculo com uma letra maiúscula grande ou com foto) => clicar no botão Minha Conta => clicar no link Aplicativos e sites conectados => ativar o controle Permitir aplicativos menos seguros: ATIVADA perto do final da página.
- SEGUNDO: Ativar o POP dentro da conta @GMAIL.COM (ou dentro da conta de outro Google Workspace):
- Em gmail.com, dentro da conta @GMAIL.COM (ou dentro da conta de outro Google Workspace), no ícone Engrenagem (Configurações), opção Configurações;
- Clicar no link Encaminhamento e POP/IMAP;
- Na seção Download por POP, ativar a opção Ativar POP para todos os e-mails para coletar todas as mensagens existentes e futuras da caixa de entrada ou a opção Ativar POP para e-mails que chegarem a partir de agora;
- Na opção Quando as mensagens são acessadas com o POP, selecionar "manter cópia do E-mail de Gmail na Caixa de Entrada" (RECOMENDADO);
- Clicar no botão Salvar alterações no final da página;
- Verificar no mesmo icone de Engrenagem => Configurações => Encaminhamento e POP/IMAP => seção Download por POP => Status: POP ativado (na cor verde).
- TERCEIRO: Configurar o recebimento de mensagens via POP3 na conta @UFC.BR com o recurso "Verificar o e-mail de outras contas":
- Em webmail.ufc.br, dentro da conta @UFC.BR, clicar no ícone Engrenagem (Configurações), opção Configurações;
- No link Contas, na seção Verificar o e-mail de outras contas, clicar em Adicionar uma conta de e-mail;
- Nos quadros que se sucedem, preencher CUIDADOSAMENTE as opções de configuração:
- Endereço de e-mail: preencher com seu endereço de e-mail @gmail.com (ou de outro Google Workspace) e clicar no botão Próxima;
- Nome de usuário: preencher com o email de origem (deverá ser exatamente seu endereço de e-mail @gmail.com ou de outro Google Workspace);
- Senha: a senha ATUAL da conta @gmail.com ou da conta de outro Google Workspace;
- Servidor POP: pop.gmail.com;
- Porta: 995;
- A opção Deixar uma cópia da mensagem recuperada no servidor deve ficar DESMARCADA;
- A opção Use sempre uma conexão segura (SSL) ao recuperar e-mails deve ficar ATIVADA;
- [OPCIONAL] Se desejar, a opção Marcar as mensagens recebidas pode ser usada para definir um marcador, por exemplo, o próprio endereço de email @gmail.com (ou algum marcador já existente ou criado nessa hora).
- [OPCIONAL] Se desejar, a opção Arquivar as mensagens recebidas (ignorar a Caixa de entrada), moverá automaticamente as mensagens de @gmail.com para o marcador definido na opção anterior (evitando assim a "mistura" com as mensagens da caixa de entrada da conta @ufc.br).
- Com o botão "Voltar" ainda é possível rever todas as configurações anteriores, antes da finalização a seguir.
- Clicar no botão Adicionar conta;
- Se as configurações anteriores estiverem corretas, o próximo quadro informará: Agora você pode recuperar os e-mails desta conta;
- [OPCIONAL ou RECOMENDADO] Em seguida, será indagado se "deseja poder enviar e-mails como @gmail.com", onde deve-se marcar Sim, desejo poder enviar e-mails como @gmail.com. Então, no quadro seguinte será requerido o nome a ser exibido nas mensagens enviadas, se o endereço de e-mail deverá ser tratado como um 'alias' (deverá deixar marcada a opção Tratar como um alias) e também haverá a opção de especificar um endereço para resposta diferente. No quadro seguinte, aparecerá a configuração de envio de e-mails por servidor SMTP do gmail.com: Servidor SMTP: smtp.gmail.com; Porta: 465; Nome do usuário: o endereço @gmail.com; Senha: a ATUAL; e selecionar a opção Conexão segura usando SSL (recomendado). Finalmente, será preciso confirmar esse endereço de e-mail através de um link enviado numa mensagem para ele ou pela digitação de um código de confirmação contido naquela mensagem;
- No final, uma nova entrada referente à conta @gmail.com (ou de outro Google Workspace) na seção Verificar o e-mail de outras contas se apresentará com as opções: editar informações, excluir, exibir histórico e verificar se há e-mails;
- Após esta configuração, a verificação de novas mensagens ocorrerá a cada hora.
Se quiser apenas um encaminhamento simples das NOVAS mensagens pode fazer isto:
- Em webmail.ufc.br, dentro da conta @UFC.BR de origem, clicar no ícone Engrenagem (Configurações), opção Configurações;
- Clicar no link Encaminhamento e POP/IMAP;
- Na seção Encaminhamento, clicar no botão Adicionar um endereço de encaminhamento;
- Na caixa Insira um novo endereço de e-mail de encaminhamento, digitar o endereço da conta @ufc.br de destino, clicar nos botões Próximo, Continuar e OK;
- Um código de confirmação (numérico) será enviado para a conta @UFC.BR de origem para verificar a permissão e deve ser digitado na caixa Confirmar @ufc.br da seção Encaminhamento. Após isto, clicar no botão Confirmar;
- Ainda na seção Encaminhamento, ativar a opção Encaminhar uma cópia do e-mail de entrada para: conta @ufc.br, e usar a opção "manter cópia do E-mail de Universidade Federal do Ceará na Caixa de Entrada" (RECOMENDADO);
- Clicar no botão Salvar Alterações no final da página;
- Após esta configuração, somente as novas mensagens recebidas daquele momento em diante na conta @UFC.BR serão encaminhadas para a outra conta @ufc.br, mantendo cópia na conta de origem @UFC.BR.
Se quiser a coleta/importação via POP3 das mensagens existentes ou futuras (somente aquelas da caixa Entrada):
- PRIMEIRO: permitir "aplicativos menos seguros" dentro da conta @UFC.BR de origem:
- Em webmail.ufc.br, dentro da conta @UFC.BR de origem, ativar a opção de permissão de aplicativos menos seguros: clicar no ícone da conta (um círculo com uma letra maiúscula grande ou com foto) => clicar no botão Minha Conta => clicar no link Aplicativos e sites conectados => ativar o controle Permitir aplicativos menos seguros: ATIVADA perto do final da página.
- SEGUNDO: Ativar o POP dentro da conta @UFC.BR de origem:
- Em webmail.ufc.br, dentro da conta @UFC.BR de origem, no ícone Engrenagem (Configurações), opção Configurações;
- Clicar no link Encaminhamento e POP/IMAP;
- Na seção Download por POP, ativar a opção Ativar POP para todos os e-mails para coletar todas as mensagens existentes e futuras da caixa de entrada ou a opção Ativar POP para e-mails que chegarem a partir de agora;
- Na opção Quando as mensagens são acessadas com o POP, selecionar "manter cópia do E-mail de Universidade Federal do Ceará na Caixa de Entrada" (RECOMENDADO);
- Clicar no botão Salvar alterações no final da página;
- Verificar no mesmo icone de Engrenagem => Configurações => Encaminhamento e POP/IMAP => seção Download por POP => Status: POP ativado (na cor verde).
- TERCEIRO: Configurar o recebimento de mensagens via POP3 na conta @UFC.BR de destino com o recurso "Verificar o e-mail de outras contas":
- Em webmail.ufc.br, dentro da conta @UFC.BR de destino, clicar no ícone Engrenagem (Configurações), opção Configurações;
- No link Contas, na seção Verificar o e-mail de outras contas, clicar em Adicionar uma conta de e-mail;
- Nos quadros que se sucedem, preencher CUIDADOSAMENTE as opções de configuração:
- Endereço de e-mail: preencher com o endereço da conta de e-mail @ufc.br de origem e clicar no botão Próxima;
- Nome de usuário: preencher com o email de origem (deverá ser exatamente o endereço de e-mail @ufc.br de origem;
- Senha: a senha ATUAL da conta @ufc.br de origem;
- Servidor POP: pop.gmail.com;
- Porta: 995;
- A opção Deixar uma cópia da mensagem recuperada no servidor deve ficar DESMARCADA;
- A opção Use sempre uma conexão segura (SSL) ao recuperar e-mails deve ficar ATIVADA;
- [OPCIONAL] Se desejar, a opção Marcar as mensagens recebidas pode ser usada para definir um marcador, por exemplo, o próprio endereço de email @ufc.br (ou algum marcador já existente ou criado nessa hora).
- [OPCIONAL] Se desejar, a opção Arquivar as mensagens recebidas (ignorar a Caixa de entrada), moverá automaticamente as mensagens de @ufc.br para o marcador definido na opção anterior (evitando assim a "mistura" com as mensagens da caixa de entrada da conta @ufc.br de destino).
- Com o botão "Voltar" ainda é possível rever todas as configurações anteriores, antes da finalização a seguir.
- Clicar no botão Adicionar conta;
- Se as configurações anteriores estiverem corretas, o próximo quadro informará: Agora você pode recuperar os e-mails desta conta;
- [OPCIONAL ou RECOMENDADO] Em seguida, será indagado se "deseja poder enviar e-mails como @ufc.br", onde deve-se marcar Sim, desejo poder enviar e-mails como @ufc.br. Então, no quadro seguinte será requerido o nome a ser exibido nas mensagens enviadas, se o endereço de e-mail deverá ser tratado como um 'alias' (deverá deixar marcada a opção Tratar como um alias) e também haverá a opção de especificar um endereço para resposta diferente. No quadro seguinte, aparecerá a configuração de envio de e-mails por servidor SMTP do gmail.com: Servidor SMTP: smtp.gmail.com; Porta: 465; Nome do usuário: o endereço @ufc.br de origem; Senha: a ATUAL da conta de origem; e selecionar a opção Conexão segura usando SSL (recomendado). Finalmente, será preciso confirmar esse endereço de e-mail através de um link enviado numa mensagem para ele ou pela digitação de um código de confirmação contido naquela mensagem;
- No final, uma nova entrada referente à conta @ufc.br de origem na seção Verificar o e-mail de outras contas se apresentará com as opções: editar informações, excluir, exibir histórico e verificar se há e-mails;
- Após esta configuração, a verificação de novas mensagens ocorrerá a cada hora.
Para exportar/importar contatos de uma conta do Google Workspace para outra:
- Estando na janela de mensagens da conta de origem (@UFC.BR ou @gmail.com), clique na seta do lado direito do menu E-mail (que fica acima do botão "Escrever") e depois clique em Contatos;
- Caso seja mostrada a nova interface de Contatos, clique em "Alternar para a versão antiga", pois ainda não encontramos opção de exportação na nova;
- Na janela de Contatos, clique no botão Mais e depois em Exportar.... Será apresentado o quadro com opções de exportação como mostra a figura a seguir:
- Escolha as seguintes opções de exportação: Todos os contatos e Formato CSV do Google (para importação para uma conta do Google);
- Em seguida, clique no botão Exportar. Se o navegador solicitar o local para salvamento, salve o arquivo CSV em alguma pasta do computador, geralmente na pasta Downloads, com o nome que preferir. Se o navegador salva automaticamente arquivos baixados, pode ser que o arquivo tenha sido salvo na pasta Downloads. Este arquivo será usado para a importação nos próximos passos.
- Estando na janela de mensagens da conta de destino (@UFC.BR), clique na seta do lado direito do menu E-mail (que fica acima do botão "Escrever") e depois clique em Contatos;
- Na janela de Contatos, clique no comando Importar contatos... na lateral esquerda. Será apresentado o quadro para seleção do arquivo de importação como mostra a figura a seguir:
- Clique no botão Selecionar arquivo..., navegue até a pasta onde o arquivo CSV foi salvo anteriormente, selecione o arquivo e, finalmente, clique no botão Importar;
- No final, um novo grupo chamado "Importado em dd/mm/aaaa" aparecerá na lateral esquerda da janela de Contatos. Opcionamente, para eliminar as duplicatas, clique no nome desse grupo e depois no link "Encontrar e mesclar contatos duplicados" na parte superior da listagem do novo grupo. Opcionalmente, também poderá excluir o grupo no botão Mais, opção Excluir grupo (isto não excluirá nenhum contato).
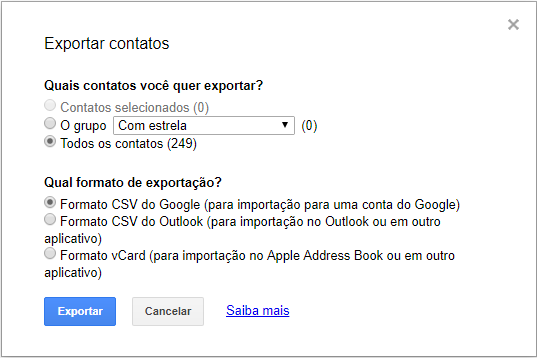
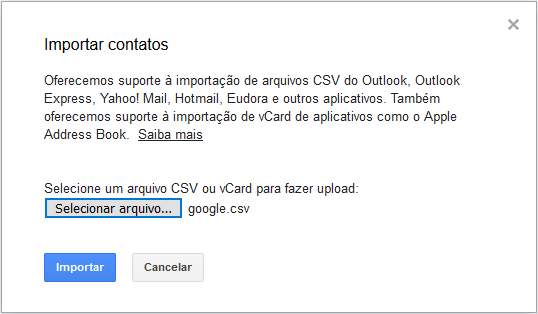
O Gmail é uma importante ferramenta de produtividade criada pelo Google e revolucionou a forma como usamos e-mail. A melhor forma de conhecer a principais funções do Gmail é visitando a sua página oficial em: https://support.google.com/mail/?hl=pt-BR#topic=7065107
Perguntas sobre o email para alunos @alu.ufc.br
Para fazer o cadastro no SIGAA, acesse esse link.
Para recuperar sua senha do SIGAA, acesse esse link.
Sobre o Google Workspace for Education
O Google Workspace é um pacote de escritório profissional, composto por aplicativos de produtividade colaborativos, que oferece e-mail profissional, agendas compartilhadas, edição e armazenamento de documentos on-line, videoconferência e outros recursos para empresas, organizações sem fins lucrativos, agências do governo e instituições de ensino.
A adoção do Google Workspace for Education na Universidade Federal do Ceará é uma medida que visa a melhoria dos serviços de TI. Atualmente, mais de 23.000 alunos já utilizam os serviços do Google Workspace for Education em suas contas de email com o subdominio @alu.ufc.br. Agora, as facilidades da plataforma de um webmail moderno, rápido e seguro, e com ótima proteção contra spam, pesquisa avançada e as agendas integradas e outros serviços avançados de nuvem como criação de documentos online, estão disponíveis para os servidores da UFC, sem ônus para a Universidade. A escolha está respaldada pelo CATI, Comitê Administrativo de Tecnologia da Informação da UFC.
Sim, seus e-mails estão guardados em servidores de alta disponibilidade. No entanto, recomendamos que os usuários façam backup periódicos das suas mensagens. Para isso proceda da seguinte forma: Você pode utilizar a ferramenta de backup do Google Workspace (Takeout) para exportar as informações da sua conta. No Takeout, marque apenas o Gmail e clique em "Próximo", selecione o método de exportação e aguarde o Google criar o arquivo de backup.
Sua privacidade está resguardada e aumentou se comparada a antiga infraestrutura. Apesar de suas mensagens agora serem guardadas em servidores fora da STI, a privacidade dos seus dados aumentou. Seus e-mails em texto puro nunca poderão ser acessados. Os anúncios usados pelo Google, empresa que gere os serviços externamente, ficam desativados nos serviços do Google Workspace for Education e seus e-mails não serão rastreados. Toda configuração e monitoramento é feita pela equipe da Divisão de Redes de Computadores - STI-UFC. Na sua conta do Google vinculada a UFC, você decide e escolhe as configurações de privacidade em: https://myaccount.google.com/privacy?hl=pt&pli=1 Suas mensagens estão criptografadas em trânsito e nos servidores do Google, porém é a empresa que tem o controle dessas chaves. Caso queira uma mensagem realmente privativa, recomendamos o uso do PGP, que usa o conceito de criptografia assimétrica. Importante também ressaltar, que os maiores especialistas em privacidade, apontam que as comunicações trocadas por e-mail, por mais protegidas que estejam, não garantem 100% de privacidade e deve ser evitado a troca de mensagens sensíveis por este método.
O processo de envio e recebimento é transparente para o usuário. As mensagens continuarão a ser enviadas com o domínio da UFC (@ufc.br). As mudanças acontecerão no processo de envio, guarda e recebimento. Agora as mensagens não serão mais guardadas na STI, mas em servidores do externos do Google Workspace for Education. Isso fará com que a velocidade e estabilidade do serviço estejam equiparados aos maiores padrões do mercado de TI no mundo.
A partir de 2022, uma política de cotas foi estabelecida para contas de e-mails @ufc.br e @alu.ufc.br. Para maiores detalhes, veja a Portaria nº 180, de 07 de junho de 2022.
A integração do Google Workspace for Education permite o uso da maioria dos serviços do Google com o domínio @ufc.br e @alu.ufc.br, porém, atualmente, os serviços ativados são: Google Sala de aula Gmail Google Drive Google Agenda Documentos Google Planilhas Google Apresentações Google Google Sites
Precisa de ajuda? Entre em contato conosco!
Nossa equipe de suporte está pronta para esclarecer suas dúvidas. Veja abaixo os nossos canais de comunicação.
Solucionar problemas: Abra um chamado de suporte
Por telefone: (85) 3366-9999